Asalamualaikum wr.wb
setelah kemarin saya memperkenalkan Arch linux kepada kalian semua kali ini saya akan berbagi kepada kalian tentang langkah-langkah Installasi Arch Linux
sebelum melalkuakan proses installasi baca pengertianya telebihdahulu
Pengertian
Arch Linux adalah sistem operasi berbasis Linux yang dirancang untuk komputer i689 dan 86-64. Manajer paket uniknya bertanggung jawab untuk menyediakan update aplikasi perangkat lunak terbaru dengan menggunakan "pacman" dengan pelacakan lengkap. Pacman adalah manajer paket yang digunakan untuk menginstal, memperbarui, dan menghapus paket perangkat lunak. Perangkat ini dirancang sepenuhnya untuk perangkat lunak open source dan gratis, bersamaan dengan dukungan dari komunitas Linux.
Arch Linux juga populer karena memiliki dokumentasi yang komprehensif dalam bentuk wiki komunitas yang dikenal dengan ArchWiki. Sistem operasi Linux ini didasarkan pada paket biner yang ditargetkan untuk sistem i832, 64-bit, dan 32-bit dan dioptimalkan untuk kinerja terbaik pada sistem perangkat keras modern.
Latar belakang
ingin membagikan hasil dari praktek saya agar orang yg membacanya paham bagaimana cara menginstall Arch Linux
Tujuan
Supaya orangorang mengetahui dan paham tentang bagai mana car intallasi Arch linux
jangka waktu
Untuk orang yg masih dalam tahap belajar seperti saya kurang lebih sekitar 1 setengah jam'an tergantung koneksi internet anda
Alat dan Bahan
Tahap pelaksanaan
Untuk menginstal Arch Linux di Virtual Box, Anda harus memiliki versi Arch Linux terbaru yang dapat Anda download dari situs resmi mereka. Anda bisa memilih opsi unduh langsung atau download torrent, yang ada di server yang aman. Sebelum penginstalan, pastikan Anda memiliki 20 MB ruang disk kosong dan RAM 1 GB di sistem Anda.
1. Buka manajer Oracle VM VirtualBox, klik baru, dan ketik nama sistem operasi baru yang ingin Anda buat.
2. Alokasikan ukuran RAM yang diinginkan ke sistem operasi baru Anda, yang ideal 1024 MB. Klik next dan kemudian klik create, untuk membuat virtual disk sekarang.
3.milih jenis file hard disk yang Anda inginkan untuk sistem operasi baru Anda.
4. Klik start
5. kemudian Booting untuk Menginstal Arch Linux di Virtual Box
kemudian Anda akan melihat halaman pembuka pertama Arch Linux. Klik pada "Boot Arch Linux (x86_64), yang untuk 64-bit atau klik" Boot Arch Linux (i686) ", yang untuk 32-bit.
6. Begitu Anda mengklik pilihan pertama, sistem akan mulai booting. Saat menyelesaikan boot sementara, pada dasarnya kita beralih ke versi live dan masuk sebagai pengguna root.
7. Periksa koneksi internet dengan mengeping google dgnperintah
#ping google.com
8. Anda harus mempartisi drive Anda. Ketik # fdisk - 1 dan anda akan melihat partisi disk sistem saat ini.
Fokus pada hard drive 20 GB yang Anda alokasikan ke Arch di awal.
Kita akan membagi ruang 20 GB ini menjadi tiga partisi. Yang pertama adalah partisi root utama yaitu 10 GB. Yang kedua akan menjadi partisi swap, yang akan menjadi dua kali alokasi RAM awal yang akan menjadi 2048 MB. Yang ketiga akan menjadi partisi logical yang akan dialokasikan 8 GB.
9. kemudian ketikan perintah #cfdisk
10.kemudian akan tampil seperti gambar di bawah, lalu pilih dos
11. Di sini Anda akan melihat ruang disk utama, yaitu 20 GB. Untuk mengubah ini, tekan <enter> pada ruang kosong dan ketik 10G.
12. Tekan enter lalu klik pada partisi "primary".
13. Sekarang pilih "bootable" ketik dengan menekan enter pada bootable.
14. kemudian pilih write kemudian enter
15. Lalu ketikkan yes untuk melakukan perubahan, berhasil.
16. Sekarang buat partisi 10 GB. Klik pada ruang kosong dan kemudian masukkan ukuran partisi 2048 M.
17. Sekarang ikuti langkah yang sama untuk membuat partisi logical. Kemudian tekan enter pada quit dan bersihkan dgn perintah #clear
18. Format disk yang baru dipartisi dengan mengetikkan:
#Mkfs.ext4 / dev / sda1
Disini sda1 adalah nama partisi. Ulangi ini untuk drive kedua dengan mengetikkan:
#Mkfs.ext4 / dev / sda3
Dan untuk partisi swap:
#Mkswap / dev / sda2.
19. Aktifkan swap dengan mengetikkan: #Swapon / dev / sda2
Dan bersihkan perintahnya dengan mengetikkan: #clear
20. Mount partisi utama untuk memulai instalasi dengan mengetikkan:
#mount /dev/ sda1 / mnt.
21. Instalasi akan dimulai dan akan memakan waktu beberapa menit.
22. Setelah instalasi dasar buat file fstab dengan mengetikan:
#genfstab /mnt>> /mnt/etc/fstab
23. Mengkonfigurasi lokal, waktu dan password root
Ubah root sistem ke direktori instalasi Arch Linux dengan mengetikkan:
#arch-chroot /mnt /bin /bash
24. Sekarang untuk mengkonfigurasi pengaturan bahasa: #nano /etc / local.gen
25. Pilih konfigurasi bahasa berikut dengan menghapus kontrol # dan menekan ctrl + x, tekan y, dan tekan enter.
26. Sekarang aktifkan dengan mengetikkan: #locale-gen
27. kemudian tekan enter pada gambardi bawah
28. Buat file /etc/locale.conf dengan mengetikkan: #nano /etc/locale.conf
29. Sekarang Anda dapat menambahkan bahasa Anda ke sistem dengan menambahkan baris ini ke file:
LANG=en_US.UTF-8
30. Kemudian tekan ctrl + x dan tekan y, dan tekan enter.
31. Sinkronkan informasi zona dengan mengetikkan: #ls user/share/zoneinfo_
32. Dan Anda akan menemukan daftar semua zona di dunia.
33. Untuk memilih zona Anda, ketik:
#ln –s /usr/share/zoneinfo/Asia/Kolkata/etc/localtime
34. Atau Anda dapat memilih nama apapun dari daftar di bawah ini.
35. Tetapkan standar waktu menggunakan perintah :
#hwclock --systohc –utchwclock --systohc –utc
36. Dan sinkron kan jam hardware nya untu waktu
37. Tetapkan password root user dengan mengetikkan: #passwd
38. Masukkan nama host jaringan dengan mengetikkan: #nano /etc/hostname
39. Sekarang ketik nama apapun dan kemudian tekan kontrol + x dan tekan y, dan tekan enter.
40. Aktifkan dhcpcd dengan mengetikkan: #systemctl enable dhcpcd
41. Dan akan dimulai pada waktu boot berikutnya untuk mengambil alamat IP secara otomatis.
42. Langkah terakhir, lakukan instalasi grub. Mengetik:
#pacman –S grub os-rober
43. then press y and the download part will begin.
44. Instal boot loader grub ke hard disk dengan mengetikkan:
#grub-install /dev/sd
45. Dan konfigurasikan: #grub-mkconfig –o/ boot/ grub/ grub.cfg
46. Finally reboot the system by typing: #reboot
Dan tekan enter.
47. Boot ke sistem operasi ArchLinux yang terinstal
Pilih "Boot Existing OS" untuk boot Arch Linux di Virtual Box.
Login dengan nama root dan password Anda, dan Anda akan memasuki sistem operasi Arch Linux yang baru.
Arch Linux berhasil diinstall
Sekian yg bisa saya sampaikan kurang lebihnya saya minta maaf dan semoga bermanfaat bagi kalian semua yg membacanya.
Wasalamualaikum wr.wb
setelah kemarin saya memperkenalkan Arch linux kepada kalian semua kali ini saya akan berbagi kepada kalian tentang langkah-langkah Installasi Arch Linux
sebelum melalkuakan proses installasi baca pengertianya telebihdahulu
Pengertian
Arch Linux adalah sistem operasi berbasis Linux yang dirancang untuk komputer i689 dan 86-64. Manajer paket uniknya bertanggung jawab untuk menyediakan update aplikasi perangkat lunak terbaru dengan menggunakan "pacman" dengan pelacakan lengkap. Pacman adalah manajer paket yang digunakan untuk menginstal, memperbarui, dan menghapus paket perangkat lunak. Perangkat ini dirancang sepenuhnya untuk perangkat lunak open source dan gratis, bersamaan dengan dukungan dari komunitas Linux.
Arch Linux juga populer karena memiliki dokumentasi yang komprehensif dalam bentuk wiki komunitas yang dikenal dengan ArchWiki. Sistem operasi Linux ini didasarkan pada paket biner yang ditargetkan untuk sistem i832, 64-bit, dan 32-bit dan dioptimalkan untuk kinerja terbaik pada sistem perangkat keras modern.
Latar belakang
ingin membagikan hasil dari praktek saya agar orang yg membacanya paham bagaimana cara menginstall Arch Linux
Tujuan
Supaya orangorang mengetahui dan paham tentang bagai mana car intallasi Arch linux
jangka waktu
Untuk orang yg masih dalam tahap belajar seperti saya kurang lebih sekitar 1 setengah jam'an tergantung koneksi internet anda
Alat dan Bahan
- Koneksi Internet
- Komputer/Laptop
- file Arch Linux nya
Tahap pelaksanaan
Untuk menginstal Arch Linux di Virtual Box, Anda harus memiliki versi Arch Linux terbaru yang dapat Anda download dari situs resmi mereka. Anda bisa memilih opsi unduh langsung atau download torrent, yang ada di server yang aman. Sebelum penginstalan, pastikan Anda memiliki 20 MB ruang disk kosong dan RAM 1 GB di sistem Anda.
1. Buka manajer Oracle VM VirtualBox, klik baru, dan ketik nama sistem operasi baru yang ingin Anda buat.
2. Alokasikan ukuran RAM yang diinginkan ke sistem operasi baru Anda, yang ideal 1024 MB. Klik next dan kemudian klik create, untuk membuat virtual disk sekarang.
3.milih jenis file hard disk yang Anda inginkan untuk sistem operasi baru Anda.
4. Klik start
5. kemudian Booting untuk Menginstal Arch Linux di Virtual Box
kemudian Anda akan melihat halaman pembuka pertama Arch Linux. Klik pada "Boot Arch Linux (x86_64), yang untuk 64-bit atau klik" Boot Arch Linux (i686) ", yang untuk 32-bit.
6. Begitu Anda mengklik pilihan pertama, sistem akan mulai booting. Saat menyelesaikan boot sementara, pada dasarnya kita beralih ke versi live dan masuk sebagai pengguna root.
7. Periksa koneksi internet dengan mengeping google dgnperintah
#ping google.com
8. Anda harus mempartisi drive Anda. Ketik # fdisk - 1 dan anda akan melihat partisi disk sistem saat ini.
Fokus pada hard drive 20 GB yang Anda alokasikan ke Arch di awal.
Kita akan membagi ruang 20 GB ini menjadi tiga partisi. Yang pertama adalah partisi root utama yaitu 10 GB. Yang kedua akan menjadi partisi swap, yang akan menjadi dua kali alokasi RAM awal yang akan menjadi 2048 MB. Yang ketiga akan menjadi partisi logical yang akan dialokasikan 8 GB.
9. kemudian ketikan perintah #cfdisk
10.kemudian akan tampil seperti gambar di bawah, lalu pilih dos
11. Di sini Anda akan melihat ruang disk utama, yaitu 20 GB. Untuk mengubah ini, tekan <enter> pada ruang kosong dan ketik 10G.
12. Tekan enter lalu klik pada partisi "primary".
13. Sekarang pilih "bootable" ketik dengan menekan enter pada bootable.
14. kemudian pilih write kemudian enter
15. Lalu ketikkan yes untuk melakukan perubahan, berhasil.
16. Sekarang buat partisi 10 GB. Klik pada ruang kosong dan kemudian masukkan ukuran partisi 2048 M.
17. Sekarang ikuti langkah yang sama untuk membuat partisi logical. Kemudian tekan enter pada quit dan bersihkan dgn perintah #clear
18. Format disk yang baru dipartisi dengan mengetikkan:
#Mkfs.ext4 / dev / sda1
Disini sda1 adalah nama partisi. Ulangi ini untuk drive kedua dengan mengetikkan:
#Mkfs.ext4 / dev / sda3
Dan untuk partisi swap:
#Mkswap / dev / sda2.
19. Aktifkan swap dengan mengetikkan: #Swapon / dev / sda2
Dan bersihkan perintahnya dengan mengetikkan: #clear
20. Mount partisi utama untuk memulai instalasi dengan mengetikkan:
#mount /dev/ sda1 / mnt.
21. Instalasi akan dimulai dan akan memakan waktu beberapa menit.
22. Setelah instalasi dasar buat file fstab dengan mengetikan:
#genfstab /mnt>> /mnt/etc/fstab
23. Mengkonfigurasi lokal, waktu dan password root
Ubah root sistem ke direktori instalasi Arch Linux dengan mengetikkan:
#arch-chroot /mnt /bin /bash
24. Sekarang untuk mengkonfigurasi pengaturan bahasa: #nano /etc / local.gen
25. Pilih konfigurasi bahasa berikut dengan menghapus kontrol # dan menekan ctrl + x, tekan y, dan tekan enter.
26. Sekarang aktifkan dengan mengetikkan: #locale-gen
27. kemudian tekan enter pada gambardi bawah
28. Buat file /etc/locale.conf dengan mengetikkan: #nano /etc/locale.conf
29. Sekarang Anda dapat menambahkan bahasa Anda ke sistem dengan menambahkan baris ini ke file:
LANG=en_US.UTF-8
30. Kemudian tekan ctrl + x dan tekan y, dan tekan enter.
31. Sinkronkan informasi zona dengan mengetikkan: #ls user/share/zoneinfo_
32. Dan Anda akan menemukan daftar semua zona di dunia.
33. Untuk memilih zona Anda, ketik:
#ln –s /usr/share/zoneinfo/Asia/Kolkata/etc/localtime
34. Atau Anda dapat memilih nama apapun dari daftar di bawah ini.
35. Tetapkan standar waktu menggunakan perintah :
#hwclock --systohc –utchwclock --systohc –utc
36. Dan sinkron kan jam hardware nya untu waktu
37. Tetapkan password root user dengan mengetikkan: #passwd
38. Masukkan nama host jaringan dengan mengetikkan: #nano /etc/hostname
39. Sekarang ketik nama apapun dan kemudian tekan kontrol + x dan tekan y, dan tekan enter.
40. Aktifkan dhcpcd dengan mengetikkan: #systemctl enable dhcpcd
41. Dan akan dimulai pada waktu boot berikutnya untuk mengambil alamat IP secara otomatis.
42. Langkah terakhir, lakukan instalasi grub. Mengetik:
#pacman –S grub os-rober
43. then press y and the download part will begin.
44. Instal boot loader grub ke hard disk dengan mengetikkan:
#grub-install /dev/sd
45. Dan konfigurasikan: #grub-mkconfig –o/ boot/ grub/ grub.cfg
46. Finally reboot the system by typing: #reboot
Dan tekan enter.
47. Boot ke sistem operasi ArchLinux yang terinstal
Pilih "Boot Existing OS" untuk boot Arch Linux di Virtual Box.
Login dengan nama root dan password Anda, dan Anda akan memasuki sistem operasi Arch Linux yang baru.
Arch Linux berhasil diinstall
Sekian yg bisa saya sampaikan kurang lebihnya saya minta maaf dan semoga bermanfaat bagi kalian semua yg membacanya.
Wasalamualaikum wr.wb





















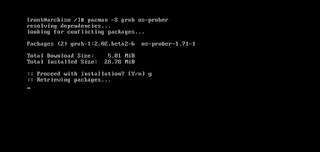



Komentar
Posting Komentar